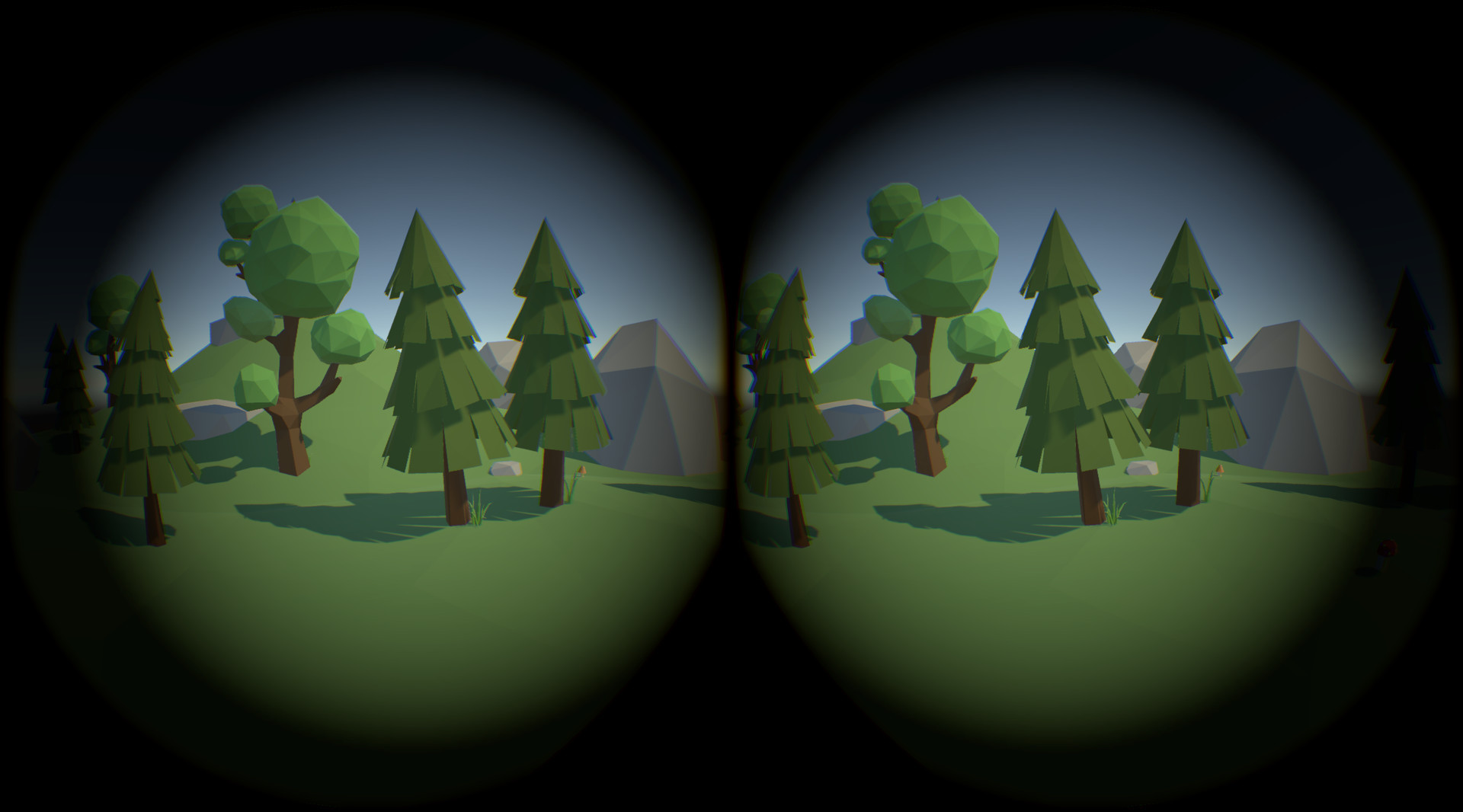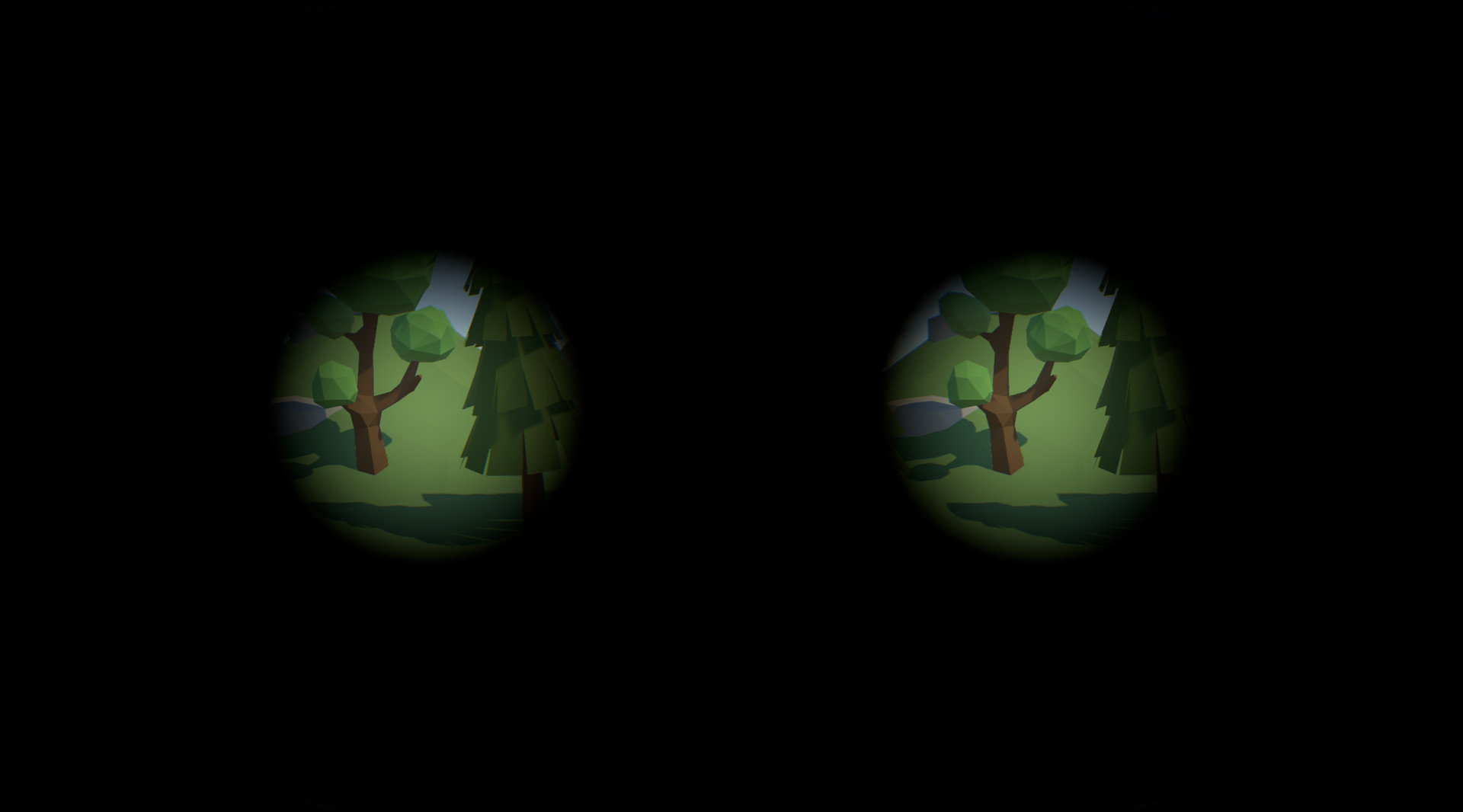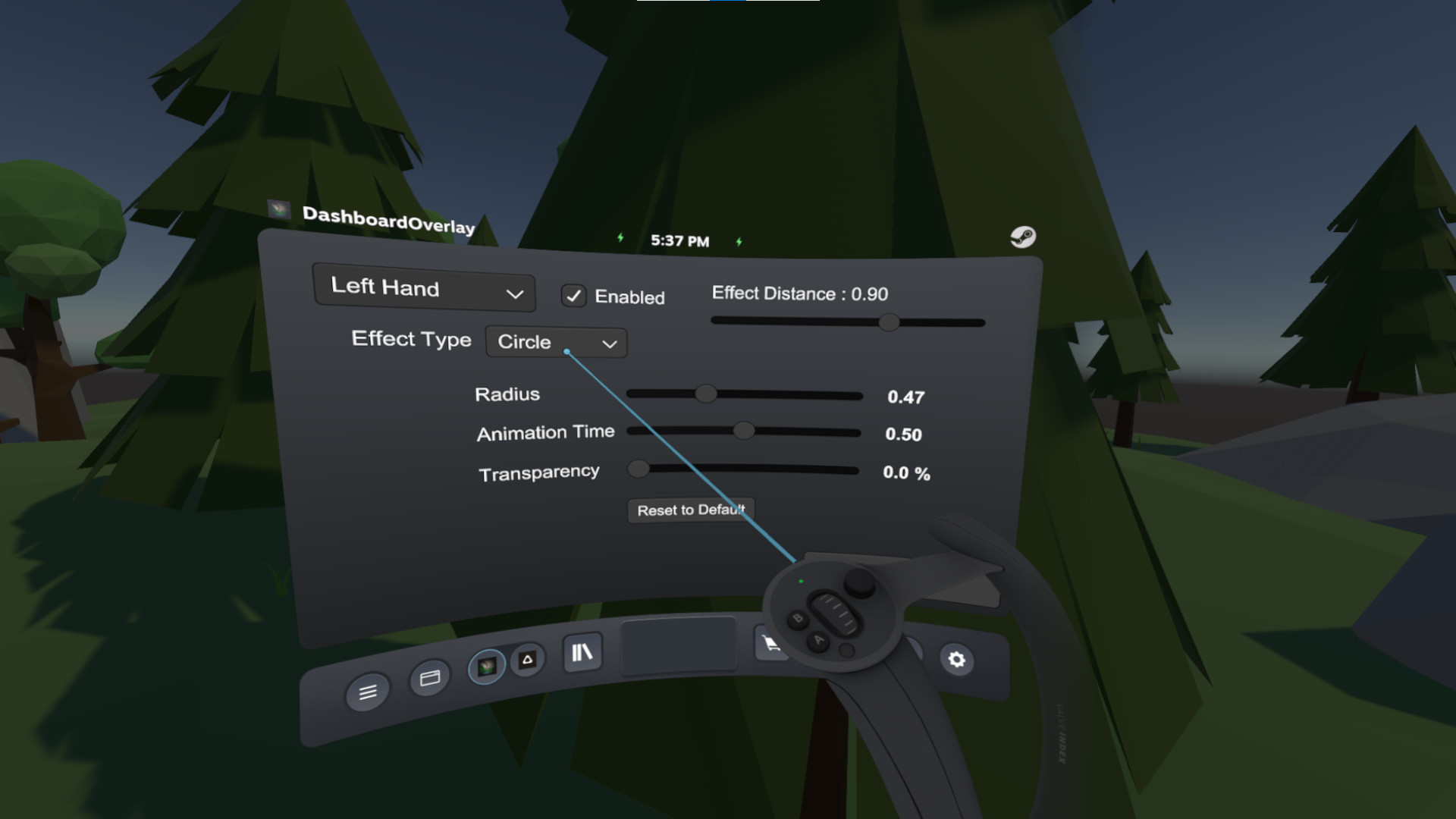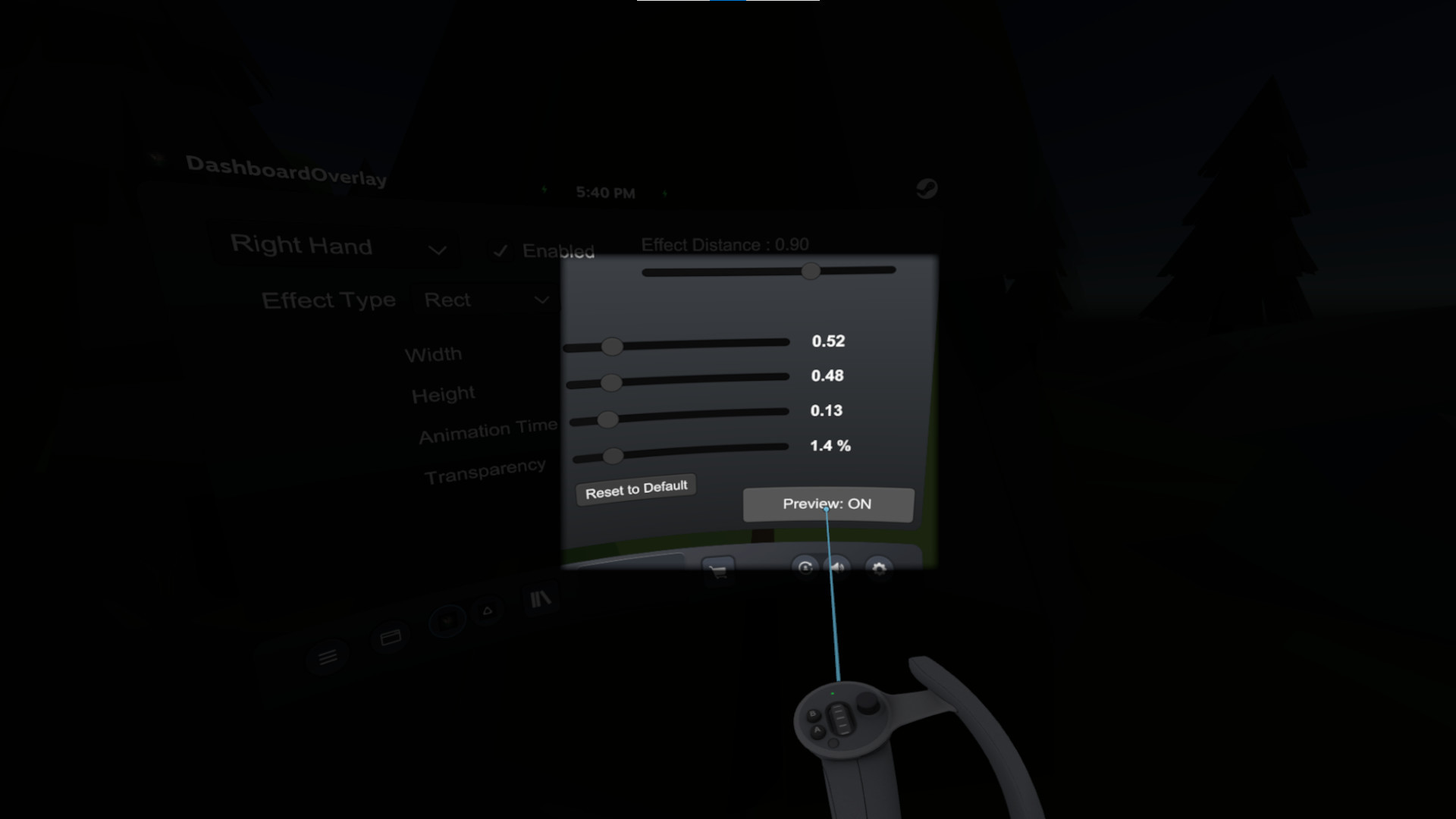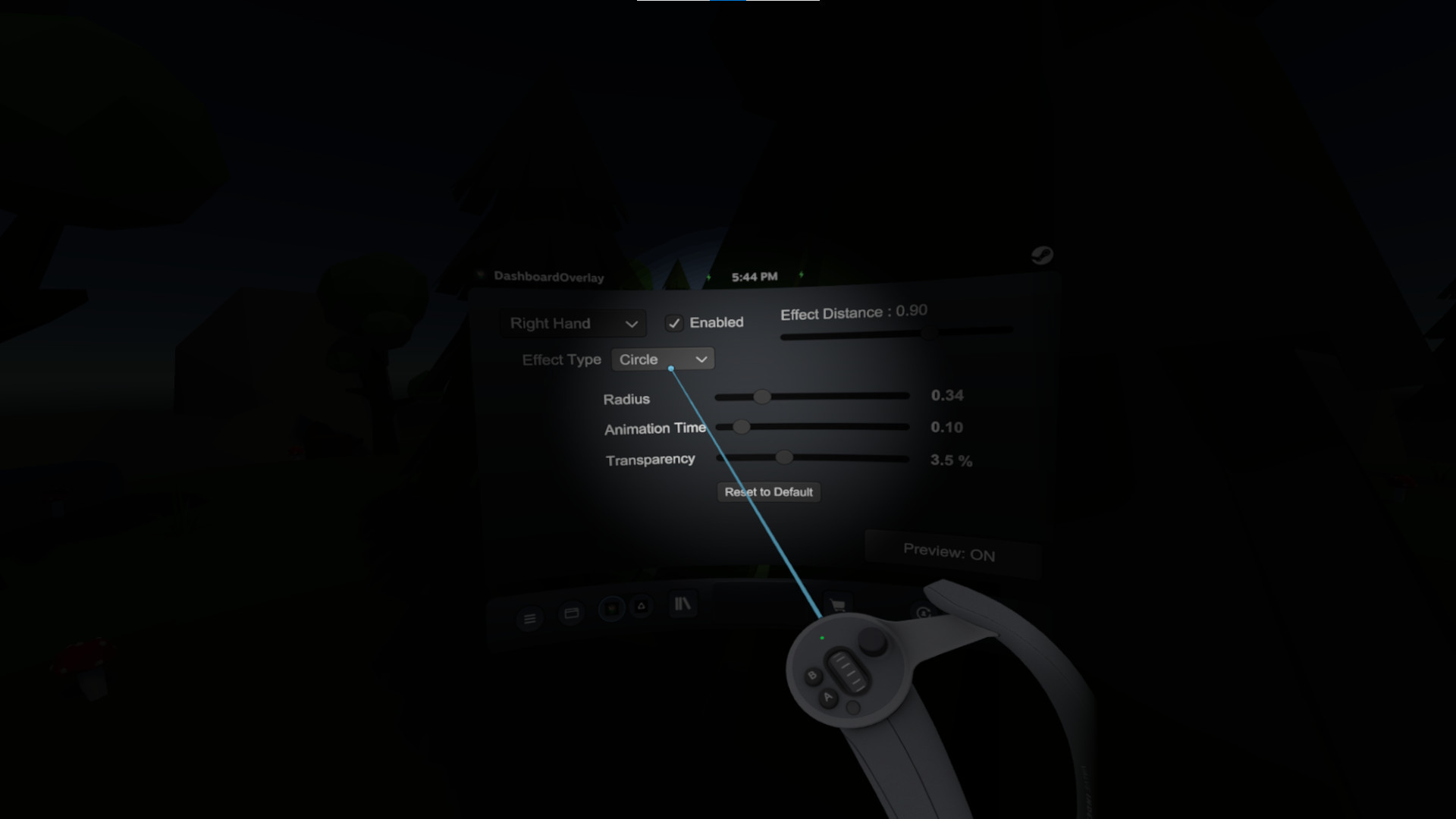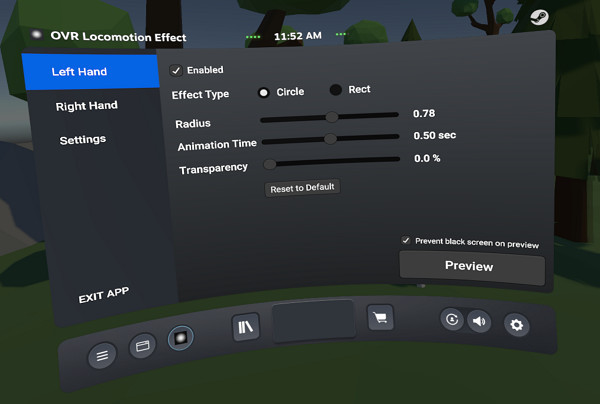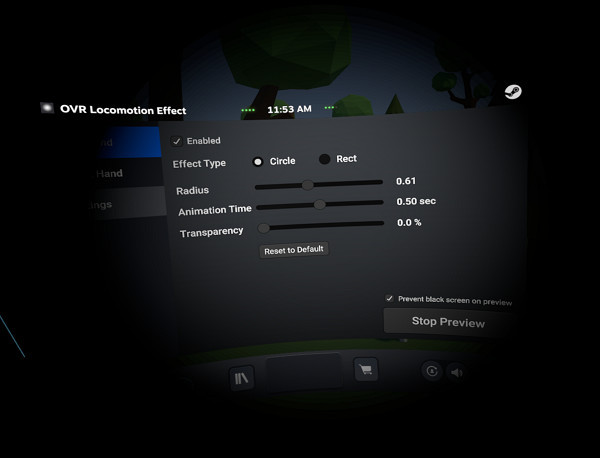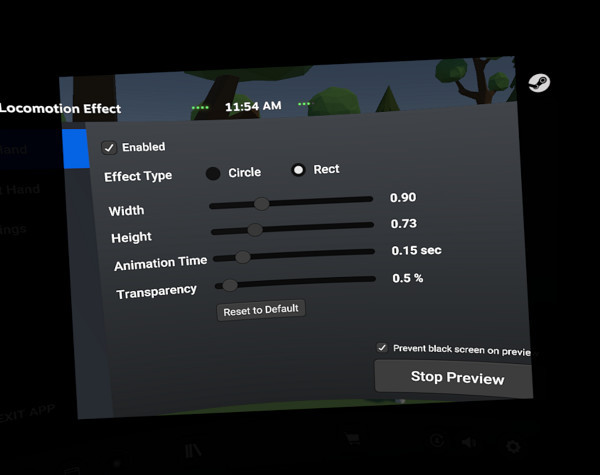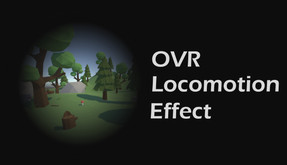OVR Locomotion Effect (PC)
"OVR Locomotion Effect" is an overlay tool that aims to reduce VR motion sickness.Points
Display shadow effect to HMD according to thumbstick input.
Effect settings from the SteamVR dashboard.
Two effect types "Circle" and "Rect".
Set an effect to the left and right thumbsticks individually.
Input customization via SteamVR Input.
Assign effects to any triggers or buttons in addition to thumbsticks.
How to use
This tool displays shadow effects to HMD when you tilt thumbsticks. (If you use the Vive controller, "thumbstick" shall be replaced to "trackpad".)
Effect can be disabled via the bottom icon on the SteamVR dashboard.
You can assign effects to any buttons or triggers via the SteamVR Input setting.
Effects are disabled during the left and the right controllers are crossed.Can I use on the Quest?Quest is not supported as a native app but you can use this tool with connecting PC via Oculus Link or Virtual Desktop.Disable effectsEffects are temporarily disabled during the left and right controllers are crossing. Please fold your arms if you want to disable effects such as when you are controlling item inventory.
If you want to disable effects all-time, check off the "Enable" checkbox on the SteamVR dashboard.Circle effectThe circle effect displays a blurry one covering your sights. You can adjust effect strength by the below parameters.
Radius : Circle size.
Animation Time : Time that consumes from teffect show to hide.
Transparency : Effect transparency.
Rect effectRect effect displays a sharp one covering your sights. You can adjust effect strength by the below parameters.
Width : Width of the rectangle.
Height : Height of the rectangle.
Animation Time : Time that consumes from teffect show to hide.
Transparency : Effect transparency.
Real-time previewYou can preview the current effect by the preview button right bottom in the dashboard. It helps you to adjust effect strength with viewing actual visuals.
To prevent that the effect completely covers the whole sight in black, it is displayed as half transparent when you set dark and large effect. You can disable this feature by clicking the checkbox "Prevent black screen on preview".Effect distanceYou can adjust the distance between the effect and the HMD via the "Effect Distance" slider in the dashboard. Basically you don't need to touch this, but if you use Pimax you need to adjust the overlay distance to cover the viewing angle fully.Left and Right thumbsticksYou can set different effects on the left and right thumbsticks individually.SteamVR InputYou can assign effects to any inputs like triggers or buttons via the SteamVR Input by the below way.
Open SteamVR setting then select "Controllers" -> "MANAGE CONTROLLER BINDINGS".
Choose "OVR LOCOMOTION EFFECT" from the title list, then select "EDIT THIS BINDING".
The controller binding screen is displayed, then select any buttons or triggers and bind one of the below actions. Save as personal binding.
LeftHandEffect : Display left hand effect.
RightHandEffect : Display right hand effect.
LeftHandEffectDigital : Display left hand effect. This is shown on some buttons setting.
RightHandEffectDigital : Display right hand effect. This is shown on some buttons setting.
Editores
kurohukuDesarrolladores
kurohukuEnlaces
Steam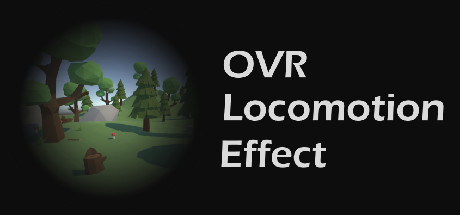
Fecha de salida
Septiembre 18, 2020
SOs compatibles
HMDs compatibles
Entrada
Forma de juego
Idiomas
- Textos en inglés
Comentarios (0)