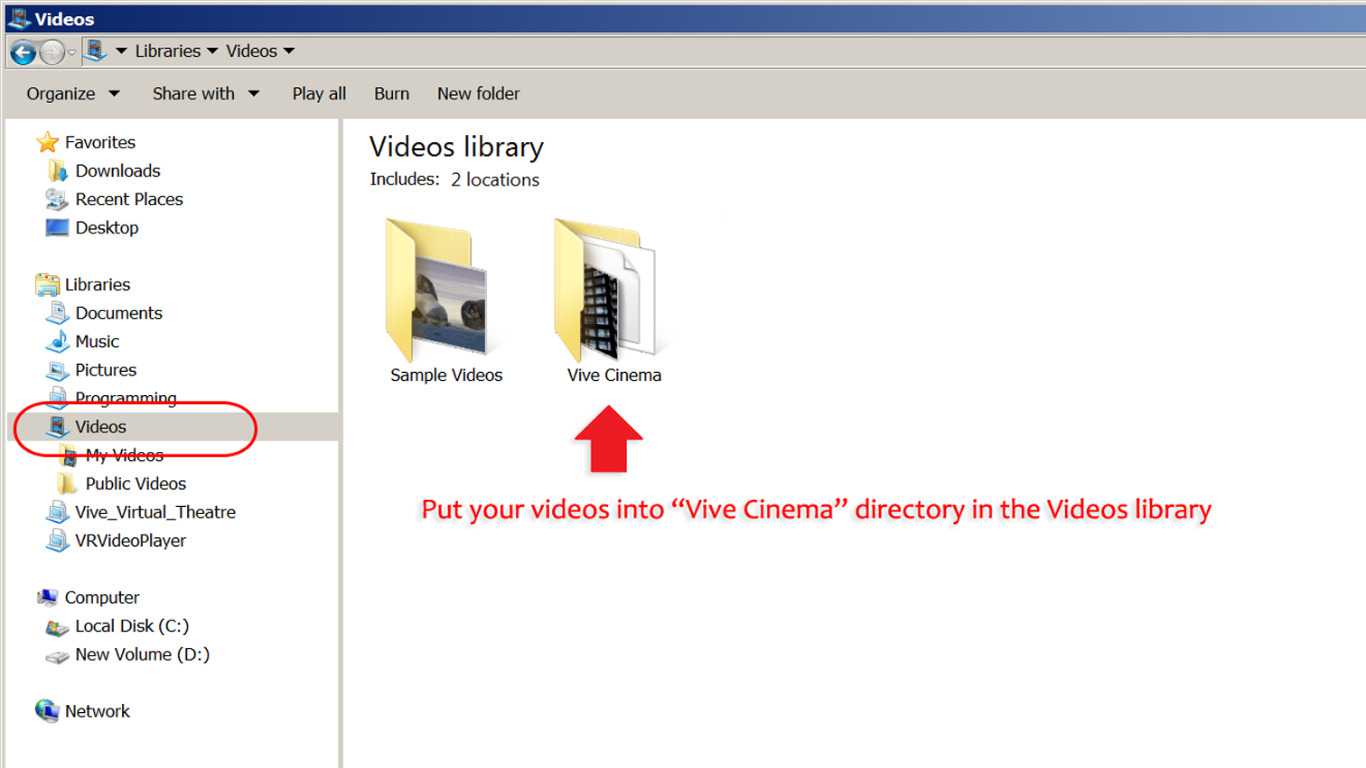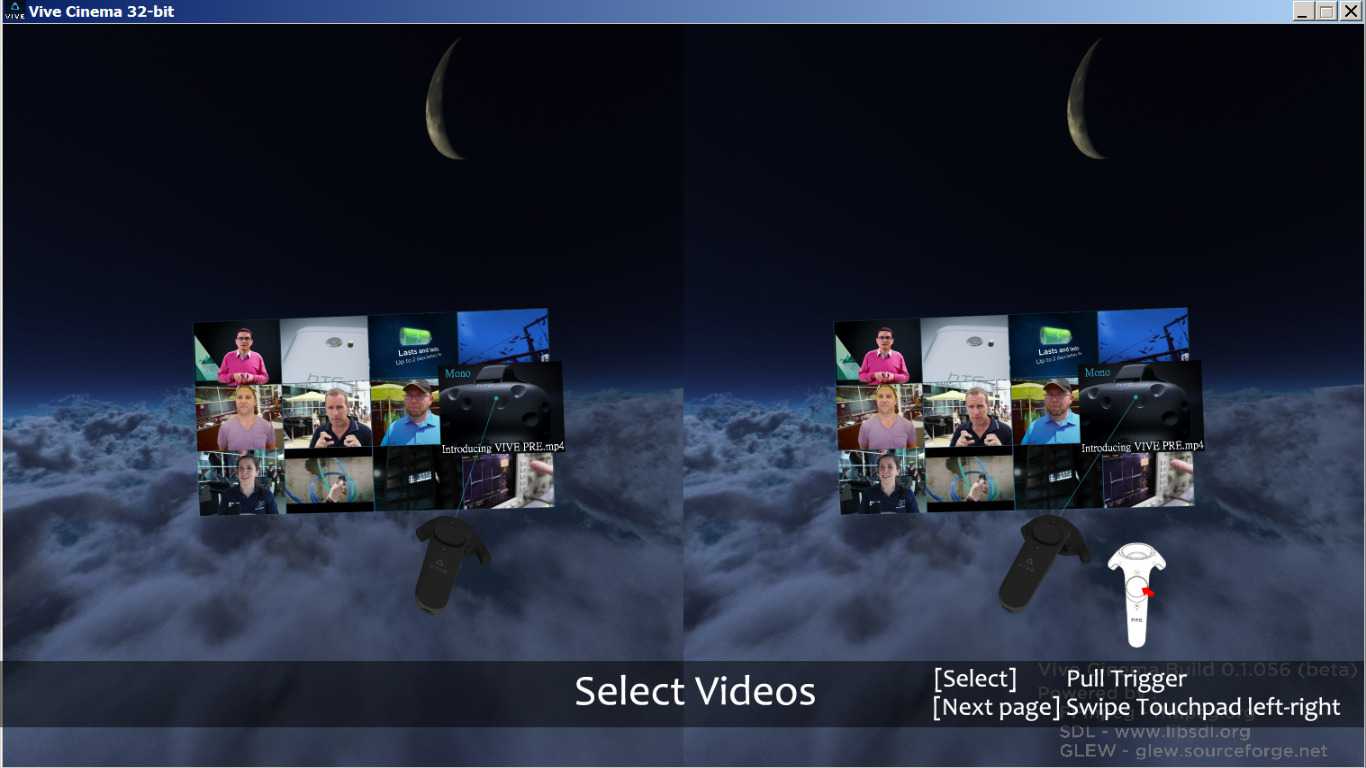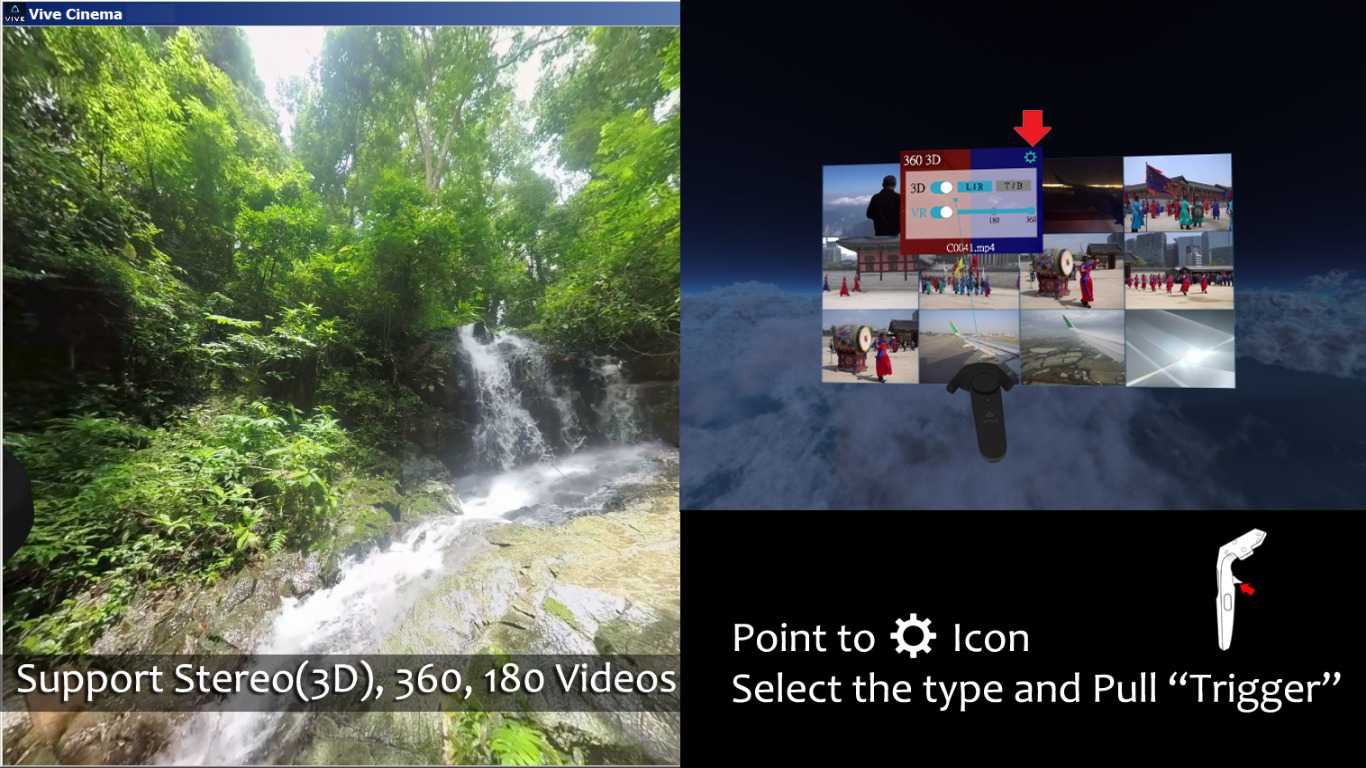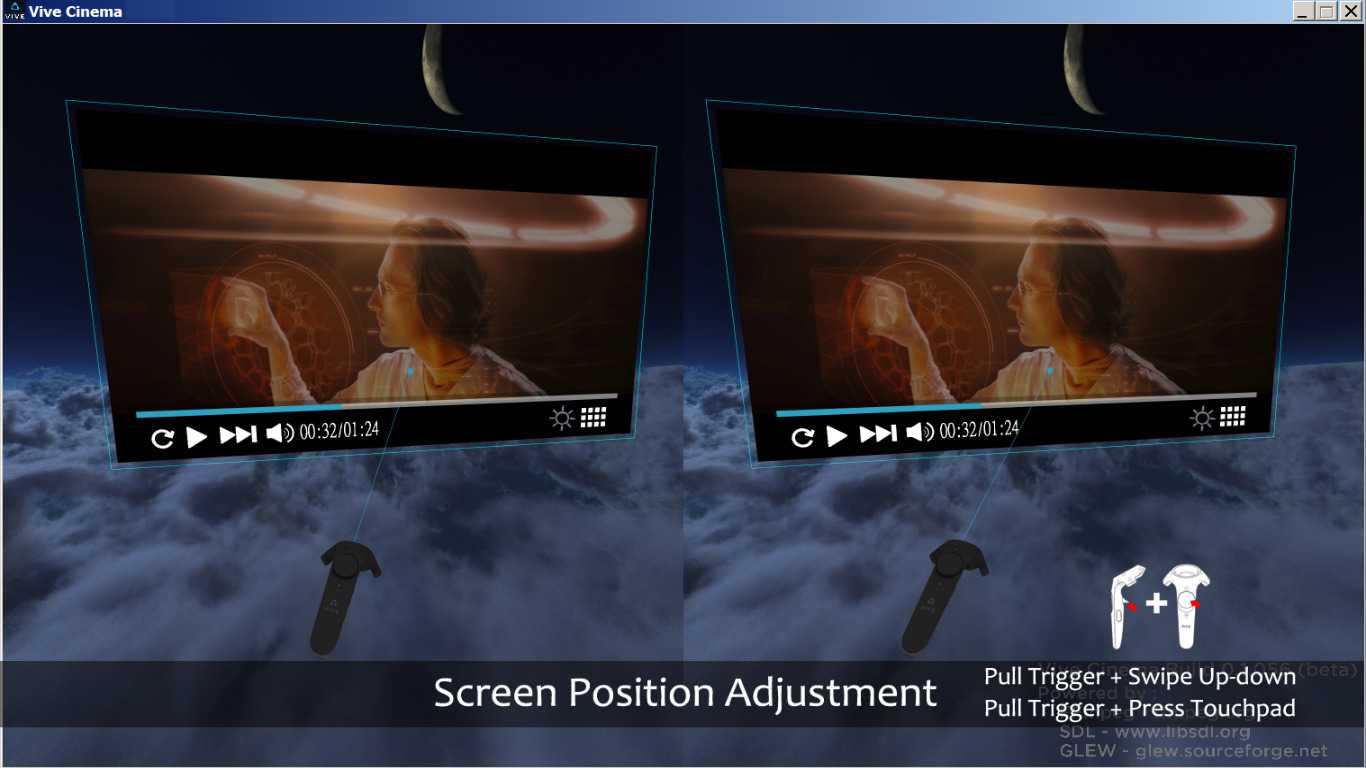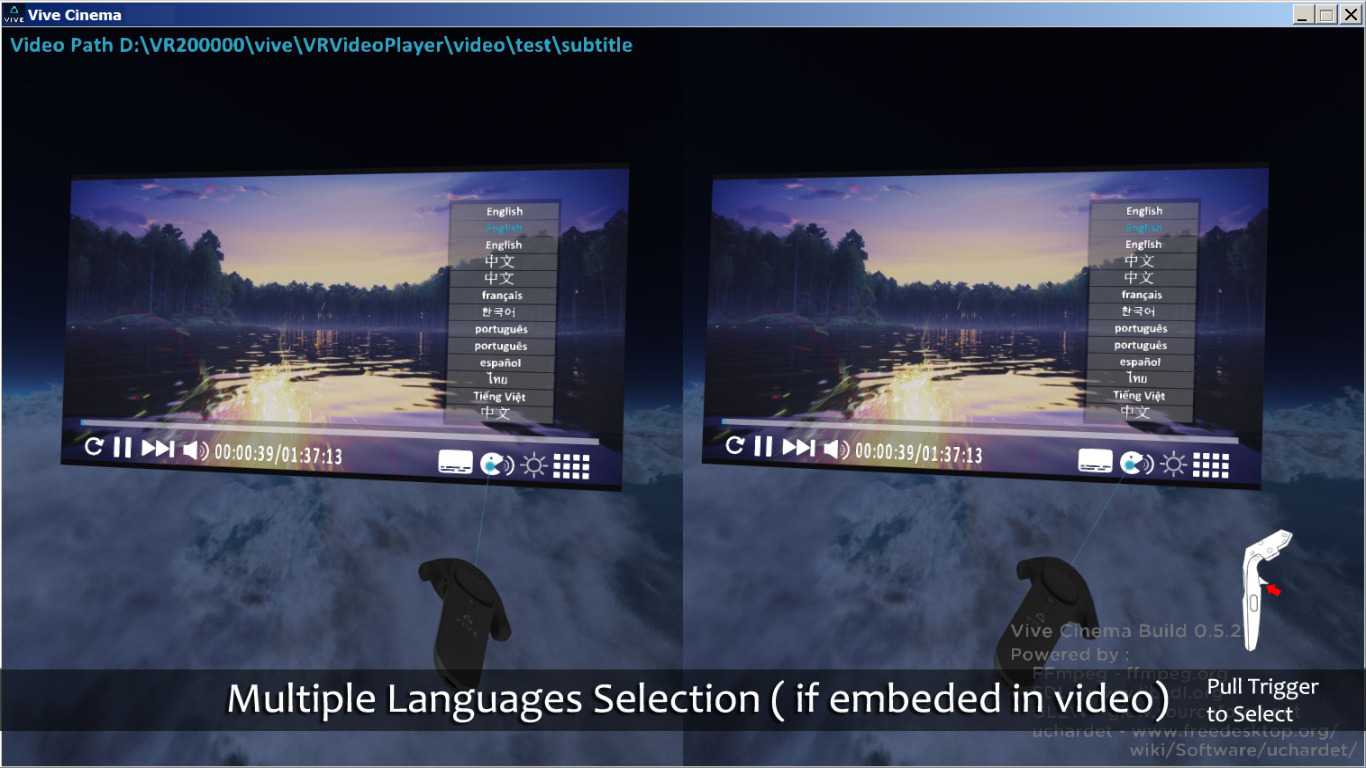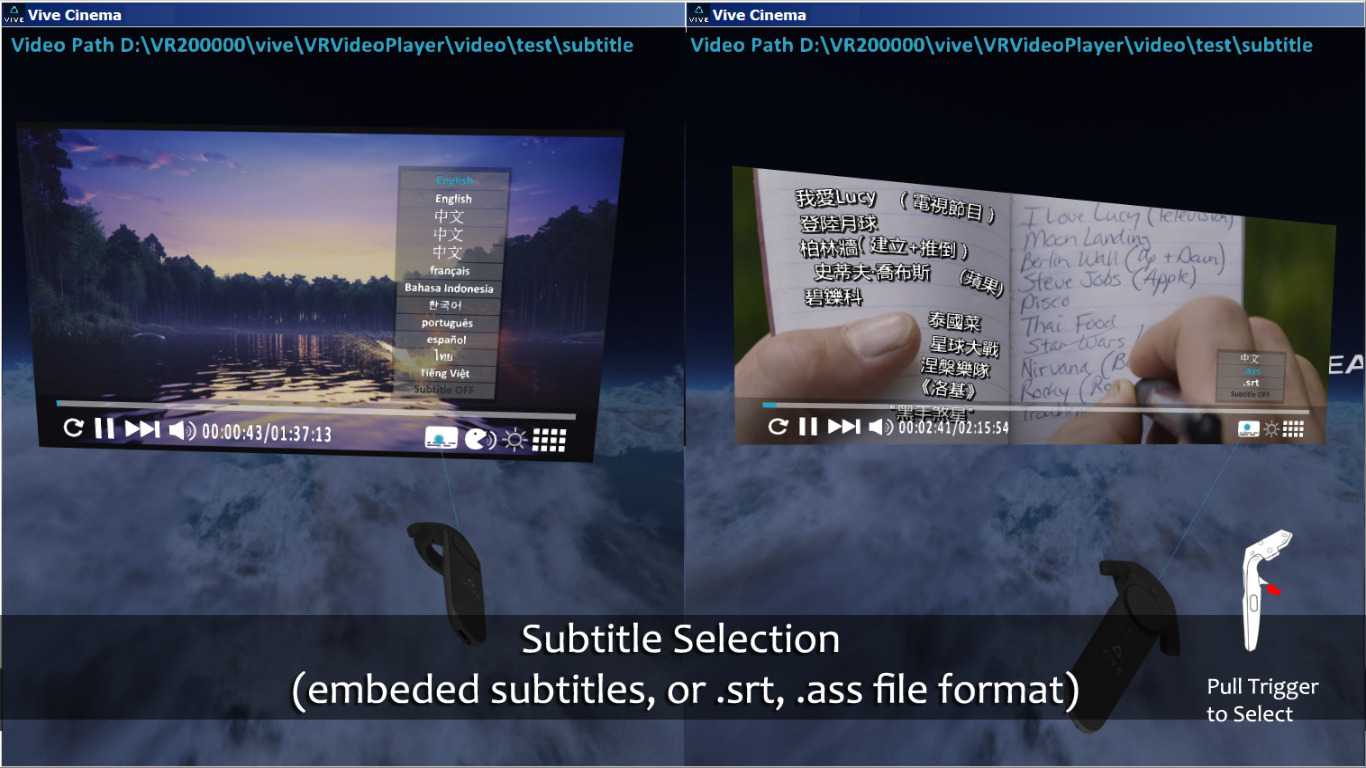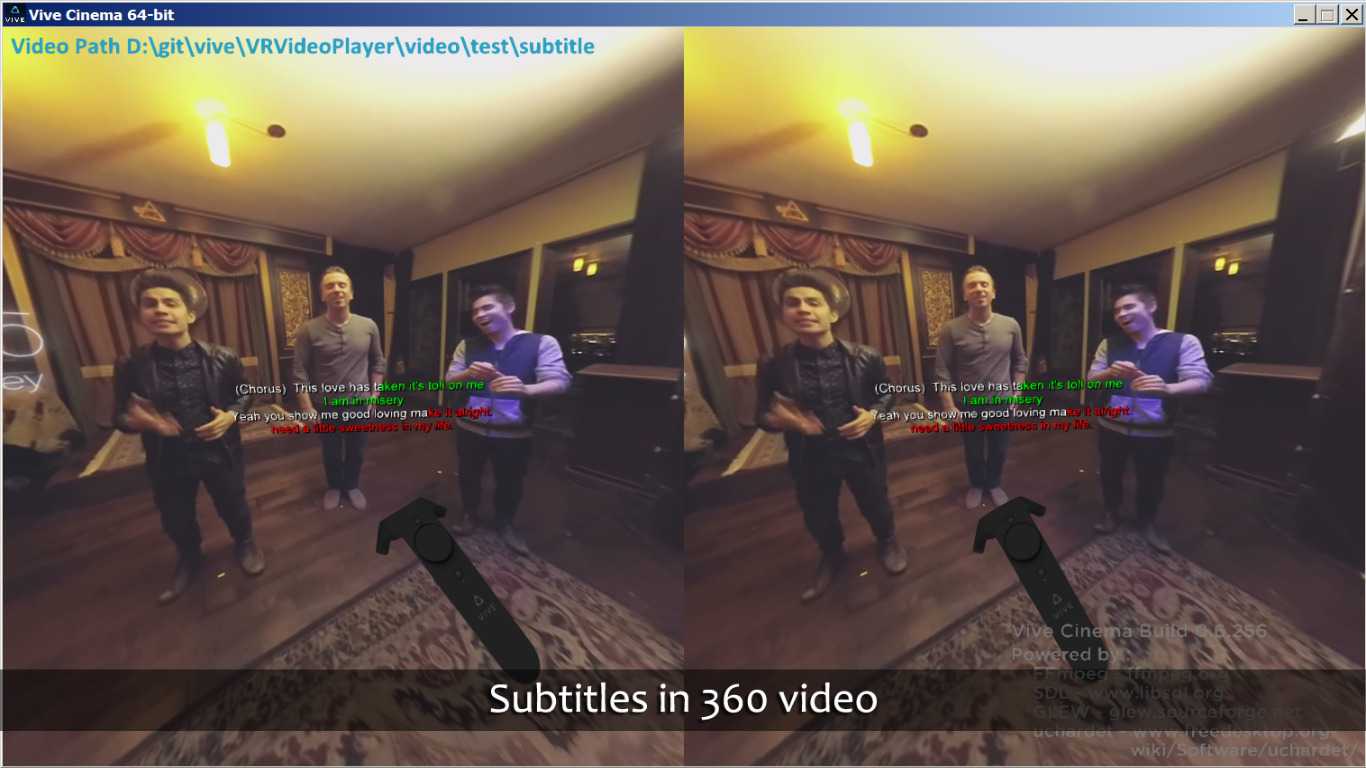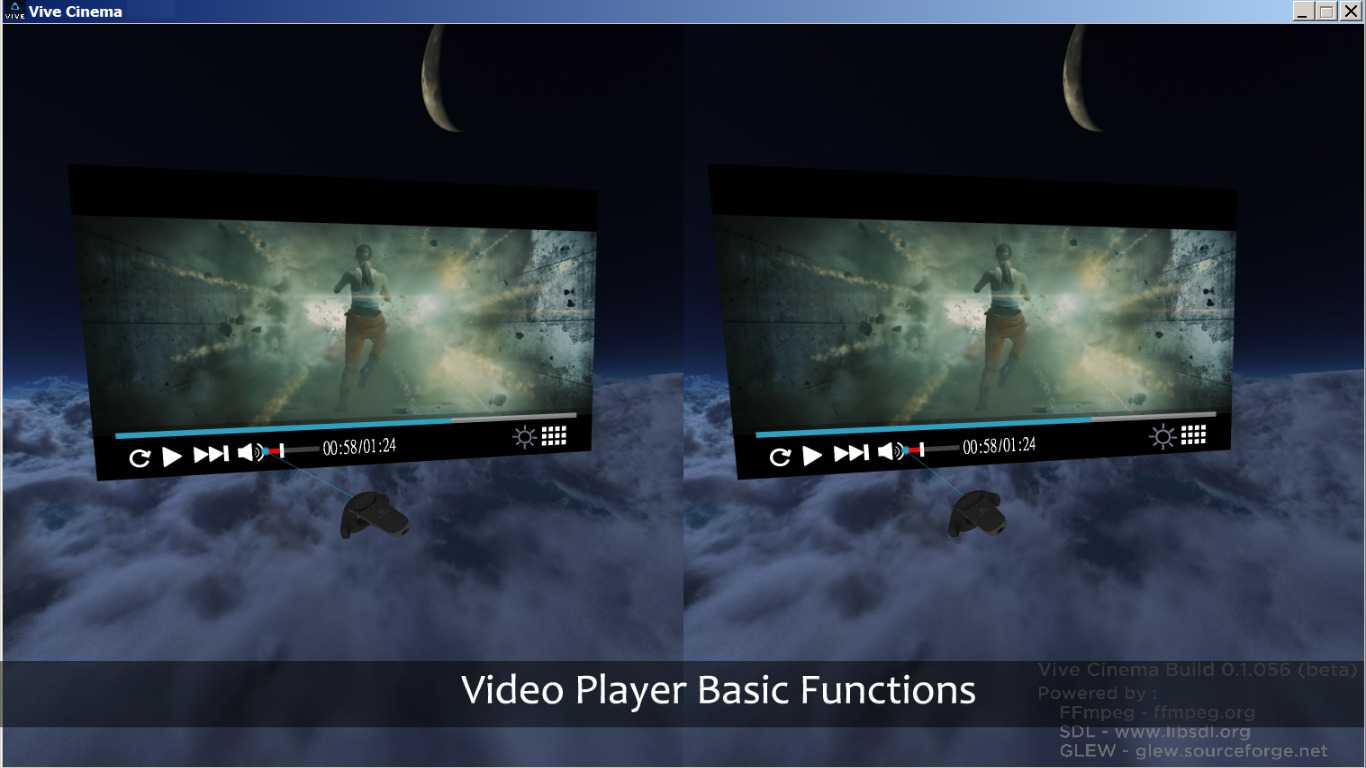Vive Cinema (PC)
Vive Cinema supports many types of video playing such as flat, stereo (3D), 360, and 180. The file format should be .mp4, .mkv, .mov, and .divx. This application knows the 360 video with metadata format "Spherical Video RFC", or user needs to manual adjust the playing mode to 360.( Further detail is in Basic Playing item 2 below.) Vive Cinema also supports subtitle files whose format is .srt or .ass, and multiple languages embeded in .mkv.
**** Start Vive Cinema ****
0. Update your GPU driver to newest version. (avoid 2015.12.21 released)
1. Put your videos into the directory "Vive Cinema" in Windows Video Library. If there is no "Vive Cinema", please create it or run our application once. We will create the directory for you.
2. Make sure SteamVR status is ready.
3. Open Vive Cinema.
**** Basic Playing ****
1. [Select Video]
(a) Point to the video thumbnail, pull Trigger.
(b) Swipe left and right on Touchpad of controller to the next page if more than 12 videos.
2. [Manual change the playing mode to stereo or 360 video]
(a) In the Video Selection page, the right-top corner of thumbnail will show a setting icon. Point to this icon then it will show a video type selection panel.
(b) Pull Trigger to switch the mode. You can select the combination of 3D SBS, 3D TB, 360, 180, Noticed 360 SBS supports to some video claimed stereo 180 degree.
3. [Adjust the screen position]
(a) For flat, stereo(3D) videos
=> Point to the screen, pull and hold Trigger. then point to any position to put down the screen.
=> Point to the screen, pull and hold Trigger, swipe top/down on Touchpad to adjust the distance of the screen.
=> Point to the screen, pull and hold Trigger, press Touchpad to rotate the screen.
(b) For 360, stereo 360 videos
=> Press and hold Trigger, swipe left/right on Touchpad to adjust the view direction on the center.
4. [Play, Pause, Next Video, and Volume control]
(a) Press Menu to show or hide the widget panel.
(b) Point to the function icon on the widget panel, press Trigger.
(c) Press Grip to Pause or Start the video.
**** External Subtitle files ****
0. Vive Cinema supports the following subtitle file format: .srt, .ass.
1. [Prepare subtitle files]
(a) Please copy the subtitle file into the same directory as the video.
(b) Change the file name if necessary. It needs to have the same title except for filename extension. For example, video: filename.mp4 can have the subtitle named: filename.srt or filename.eng.srt . (or .ass)
2. Vive Cinema will detect the external subtitle automatically. It will show a subtitle icon if detects successfully.
**** Multiple Language Selection ****
Vive Cinema only supports to switch multiple languages which already embeded in the video file. It will show an icon in the widget panel if multiple languages are detected and supported.
**** Ambisonic Audio format support ****
Vive Cinema supports ambisonics spatial audio playing. The format should be FOA(first order ambisonic), 4 channels which default ordering is W, Y, Z, X.
To trigger this feature, there are 2 methods following:
1) The media has spatial audio metadata : https://github.com/google/spatial-media/tree/master/spatialmedia
Or,
2) The media is switched to VR mode (360 or 180) and already has 4 channels in its audio stream.
For more details about ambisonics, please refer the youtube help page: https://support.google.com/youtube/answer/6395969?hl=en
All the questions and suggestions are welcome to https://www.htcvive.com/cn/forum/chat.php?mod=viewthread&tid=873&extra=page%3D1 discuss on , or email to yumei_chen@htc.com. Better if attaching screenshots or figures to show these issues.
Desarrolladores
HTC VR New TechnologyEnlaces
Viveport
Fecha de salida
Mayo 5, 2016
SOs compatibles
HMDs compatibles
Entrada
Forma de juego
Comentarios (0)