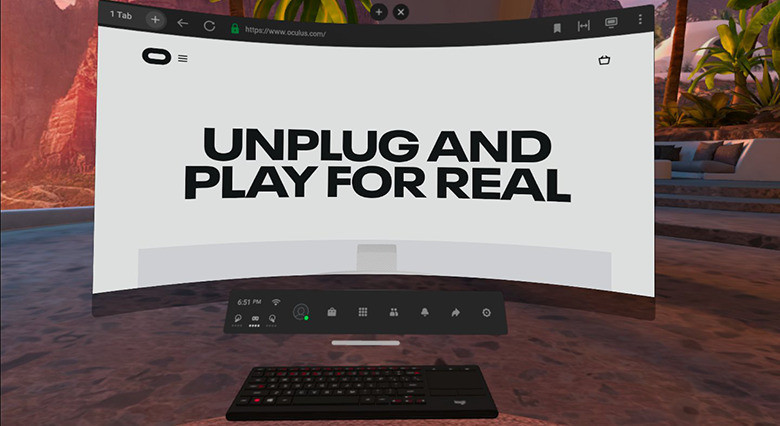Tema: Mejorar la calidad de imagen
Mensajes
-
Hola, voy a hacer un recopilatorio de información a medida que vayamos descubriendo cómo mejorar la calidad de imagen de nuestras quest 2. Iré rellenando poco a poco, mas que un manual pretende ser una chuleta.
OCULUS LINK v23(PCVR cable usb)
*Próximamente
-Software de oculus, instalación y configuraciónConfigurar modo calidad/rendimiento
Abre la aplicación de Oculus en el ordenador.
Haz clic en Dispositivos en el lado izquierdo de la aplicación.
Haz clic en Quest y Touch.
Desplázate hacia abajo hasta Opciones avanzadas:Preferencias de los gráficos: (Elige la mejor opción para tu GPU)
Frecuencia de actualización: 72Hz, 80Hz y 90HzResolución de renderización:
automática o puedes escoger la resoluciónOculus Debug Tools y mejora de la imagen v23
Ejecutar / anclar al menú inicio
C:\Program Files\Oculus\Support\oculus-diagnostics\OculusDebugTool.exeIntroducir parámetros:
Pixels per display pixel override (supersampling): de 1 a 1.5
Oculus link Encode Resolution Width: Quest 2 3664 / Quest 3 4128 (resoluciones nativas)
Oculus link Encode Bitrate (Mbps) 500 (2070 super)
Oculus link Encode Bitrate (Mbps) 225 (1080 )
Airlink h264+ quest 3: 400
Airlink h254/AV1 quest 3: 200
*Si hay cortes en el audio bajar el bitrateFile > Restart as administrator
tras hacer cambios: Service > Restart oculus service
Problemas Oculus Link
Desactivar Sleep mode del USB
Windows settings > power & sleep > aditional power settings >
Change advanced power settings > USB settings > USB selective suspend setting > setting: disabledAIRLINK v28
Tutorial detallado para usar airlink
www.realovirtual.com/foro/topic/47318/quest-2-maximiza-calidad-grafica-juegos-air-link#post305105Settings → Beta in the PC app and enable the Air Link toggle.
Then, put on your Quest 2 headset, navigate to
Settings → Experimental, and enable Air Link.
To disable Air Link and go back to using Link with a USB-C cable,
you’ll need to disable Air Link from the Experimental panel.Bitrates:
AMD 100mbps
Nvidia rtx 200mbpsTruco para sacar mas fps en Oculus Link o Airlink (por @david889) a costa de reducir/ajustar el FOV y así renderizar la parte visible.
Recientemente e descubierto una manera de aumentar significativamente el rendimiento de quest2 en pc vr, tanto con link como con airlink, es posible que muchos ya conozcáis este tip, aún asi yo llevo con quest desde que salio i no lo conocía, así que entiendo que puede haber usuarios de estás que puedan beneficiarse de ello i lo desconozcan, a ellos va dirigido, espero que les sea de ayuda como ami i puedan disfrutarlo....
Según la posición del ipd 1 2 o 3 servirá mejor o peor yo uso la posición 2 con el separador para gafas porque me gusta más ver redondeado el final del fov, bueno el tema está en que hay partes de la pantalla que no visualizo i aun así se están renderizando con el consiguiente gasto de rendimiento inútil, la solución está en desactivar todo ese margen que queda fuera de la visión del usuario, para esto nos conectamos al pc vía link o air link abrimos el oculus debug Tol i buscamos la opción fov, la abrimos dándole al símbolo + del desplegable en la izquierda i introducimos valores en las casillas de horizontal y vertical, para mí por ejemplo lo mejor es 0.88 tanto en Horizontal como en vertical pero eso dependerá de cuánta pantalla vea cada usuario, mi recomendación es ir probando desde 0.85 hacia arriba máximo 0.99, cada vez que introducimos valores hay que desconectarse i volverse a conectar para que se apliquen los parámetros i listo rendimiento estra considerable i gratis, esto no sólo sirve para usuarios con falta de rendimiento yo uso una 3090 etc i tengo rendimiento perfecto en por defecto pero el echo de usar este tip te permite o bien tener más desaogado el pc no gastando rendimiento inútilmente o subir ss con la consiguiente mejora de calidad visual, este procedimiento tiene que realizarse cada vez que nos conectamos al pc pues al desconectarse se retornan a valores por defecto automáticamente, espero que sea de ayuda i lo disfruten, un saludo
A modo de referencia bajarlo a 0.70 dará como resultado prácticamente un aumento del rendimiento del 50% eso sí a un valor tan bajo el corte de la pantalla será más que evidente, por eso recomiendo empezar por 0.85 se puede llegar a percibir el corte pero si no nos molesta el aumento de rendimiento es también bastante significativo, lo ideal es buscar el punto óptimo para que vea el máximo sin perder ningun fov en mi caso ya comenté es 0.88 en sendos parámetros, mi consejo es que lo use todo el mundo si o si aunque solo sea al valor de 0.90 o 0.95 pues se obtiene un aumento de rendimiento más bajo pero a costó 0 i inapreciable 100%.Si se te corta el airlink hay que desinstalar y instalar de nuevo el software de oculus:
Disconnect your computer from the internet.
Backup any necessary content.
You can find steps on how to do so by clicking here.
Reboot into Safe Mode.
Uninstall Oculus Home using the Control Panel.
Delete all Oculus folders from the following folder:
C:\Program FilesRemove any Oculus folders from the following locations:
C:\Users\YourUserProfile\AppData
C:\Users\YourUserProfile\AppData\Local
C:\Users\YourUserProfile\AppData\LocalLow
C:\Users\YourUserProfile\AppData\Roaming
C:\OculusSetup-DownloadCacheRestart your computer in normal mode.
Reconnect your computer to the internet.
Install Oculus Home again using the setup tool from our website here.VIRTUAL DESKTOP (PCVR wireless) *Próximamente
www.vrdesktop.net/
-Esquema de conexión del router
-Compra de virtual desktop desde la tienda de las quest
-Parcheado de virtual desktop con Sidequest (ver más abajo)
-Instalación del virtual desktop desde la tienda de las quest
-Descarga e instalación de virtual desktop streamer (en el pc)
-Configuración del streamer
-Configuración del virtual desktop
-Aumento de la velocidad del reloj (baja la latencia un 20% y aumenta el bitrate un 10%)
-Ejecutar juegos de oculus y de steam desde la pestaña de juegos
-Añadir juegos de viveport a la pestaña de juegos
-Ejecutar juegos fuera de oculus y steam:
"You can launch games that aren't part of your Oculus or Steam library by right-clicking the Streamer icon, selecting "Inject Game..." and locating the executable. Alternatively, you can inject games through a batch file (.bat) by using: VirtualDesktop.Streamer.exe "[ExecutablePath]""Tuto sobre jugar wireless con Virtual Desktop
www.theverge.com/platform/amp/22218827/oculus-quest-2-wireless-pc-vr-games-how-to?utm_campaign=camfaulkner&utm_content=chorus&utm_medium=social&utm_source=twitter&__twitter_impression=trueSIDEQUEST (Si no sabeis lo que haceis no lo hagáis, y siempre bajo vuestra responsabilidad)
sidequestvr.com/-Descarga e instalación de sidequest y activar el modo desarrollador en las quest
sidequestvr.com/setup-howto-Poner un comando: Sidequest > Run ADB Commands > Custom command (introducir el comando y Run command)
-Crear un botón de comando: Sidequest > Run ADB Commands > Manage > Add New (rellenar, click + , Save)
(Todos los los parámetros que cambiamos con los comandos introducidos se resetean al reiniciar las quest y queda todo como estaba al principio)
comando para establecer los Hz a 90 o 120
adb shell setprop debug.oculus.refreshRate 90
adb shell setprop debug.oculus.refreshRate 120
(clic al botón de encendido y clic otra vez para hacer efectivo el cambio)comando para volver establecer los Hz a 72
adb shell setprop debug.oculus.refreshRate 72
(clic al botón de encendido y clic otra vez para hacer efectivo el cambio)aumento de la calidad de imagen de las aplicaciones y juegos de quest
adb shell setprop debug.oculus.textureWidth 2560
adb shell setprop debug.oculus.textureHeight 2560
(se puede poner hasta 3072 pero el juego si es potente iría mal)*de hace unas versiones que salen artifacts visuales al cambiar la resolución, poner esto:
adb shell "setprop debug.oculus.textureWidth 2560 && setprop debug.oculus.textureHeight 2560 && settings put system font_scale 0.85 && settings put system font_scale 1.0"aumentar velocidad de reloj de las quest
adb shell setprop debug.oculus.cpuLevel 4
adb shell setprop debug.oculus.gpuLevel 4
(ayuda a poder mover la mejora de texturas anterior
virtual desktop: baja la latencia un 20% y aumenta el bitrate un 10%)
*cpuLevel por defecto es 4
*gpuLevel por defecto es 3. Al aumentar la potencia de la gpu, gasta más batería y se calienta más. No me ha molestado el calor, pero tras una sesión de 110minutos en que casi agoto la batería, he comprobado que estaba calentita la parte frontal. Supongo que eso va a ser un problema en verano, tener siempre en cuenta la temperatura ambiente y si es muy alta vais a apurar las quest. De todos los cambios éste es el que puede degradar la vida de la batería.
Guía de poner los comandos y comparativa de mejoraresumen de comandos:
developer.oculus.com/documentation/tools/tools-systemproperties/adb shell setprop debug.oculus.refreshRate 90
adb shell setprop debug.oculus.textureWidth 2560
adb shell setprop debug.oculus.textureHeight 2560
adb shell setprop debug.oculus.cpuLevel 4
adb shell setprop debug.oculus.gpuLevel 4Conectar sidequest a las quest via wifi:
Mirar el tuto de abajo pero:
-Click “Enable wireless” Located At The Top Of SideQuest. Símbolo señal WIFI signal. Click > Connect cuando salga un popup
-ir con las quest a sidequestvr.com/#/login con un navegador y hacer Log In con una cuenta que te has hecho anteriormente
www.vrmarvelites.com/how-to-use-sidequest-wirelessly-on-oculus-quest/Tutorial detallado para usar airlink
www.realovirtual.com/foro/topic/47318/quest-2-maximiza-calidad-grafica-juegos-air-link#post305105
Guia oculus linkQUEST 3 --------------
Configuración de Oculus Debug Tool para Quest 3
El encode bitrate 900 es para conexión con cable y para gpus muy potentes. Bajar a 500 si no tira.
Los bitrates oficiales wireless (airlink) son:
h264+: 400
h265: 200
AV1 (cuando lo pongan): 200Reducir el fov reduce mucho la carga de GPU.
Distortion curvature HIGH reduce la carga de GPU al bajar la resolución de la periferia, puede usarse de "truco" para subir la resolución global y mejorar la nitidez del centro.DavidEl visor es una maravilla en pcvr tanto link como Airlink, con la siguiente configuración yo e flipado en colores..
Para cable link:
App de oculus todo al máximo 90hz y 1.5.
En ODT
SS ( pixels pero display ) a 1.25 / 1.5/ 1.8 (depende del juego y Pc)
Fov Horizontal: 0.85
Fov vertical : 0.85
Distorsión curvature: Low
Encode resolution: 4128
Encode bitrate: 900
Link sharpening : Quality
Para Airlink todo igual excepto poner el encode bitrate a 200/250.
Como consejo a los simracers yo uso lo que llamó la cámara de casco, uso la modificación de el fov para representar la visión que tendría con un casco de competición real + o -, en este caso es todo igual que antes simplemente cambiar el fov vertical a 0.38, las piernas y parte del techo que dejamos de ver es absurdamente inútil no es realista si simulamos tener un casco de competición y no aportan nada, todo lo que se a de ver se ve con esta configuracion de fov, además de aportar un extra de rendimiento bastante considerable, aprovechable para aumentar ss,pp, efectos al gusto, asta diría que aumenta la calidad de lo visionado aún más, puede que en el menú de link se sienta raro pero una vez en el coche es perfecto al menos para mi gusto.
El fov los valores pueden requerir más o menos en función de la distancia a la que tengáis la pantalla eso ya ir probando estas son mis preferencias según yo veo la pantalla.Continuará ...

-
SIDEQUEST Versión RV
Hay aplicación para quest (RV) pero es que no me aplica los cambios si clicando el boton apagado/encendido. La sidequest de pc y android si que va... Actualizaré esto cuando funcione, a ver que hago mal o como se aplican los cambios.
sidequestvr.com/app/9473/sidequest-inside-your-vr-headset
descarga
github.com/SideQuestVR/Lite/releasesMeta Horizon Workrooms
Llega en la v59 para quest 2/3, ya estaba para quest pro, descarga cliente en el siguiente enlace:
Usar tu ordenador en la realidad virtual en Meta Horizon Workrooms
Para usar tu ordenador en la realidad virtual en Workrooms, primero deberás descargar e instalar el escritorio remoto de Oculus para macOS (Big Sur, Catalina y Monterey) o Windows (10 u 11). El escritorio remoto de Meta Quest te permite emparejar el ordenador con las gafas Meta Quest para poder transmitir el contenido de la pantalla del ordenador en la realidad virtual.
Se te pedirá que descargues el escritorio remoto de Meta Quest después de crear la cuenta de Workrooms. También puedes descargarlo desde la configuración de la aplicación web de Workrooms o desde los enlaces siguientes:
Descargar escritorio remoto de Meta Quest para macOS.
Descargar escritorio remoto de Meta Quest para Windows.
Sigue estos pasos para usar tu ordenador en la realidad virtual con Workrooms:
En el ordenador, abre el escritorio remoto de Meta Quest e inicia sesión con tu cuenta de Workrooms.
Para poder transmitir audio desde tu ordenador a las gafas en la realidad virtual, el escritorio remoto de Meta Quest requiere los permisos de grabación de pantalla y micrófono en macOS.
Abre la aplicación de Workrooms en las gafas Meta Quest.
Cuando estés en Workrooms, selecciona Ordenador en el menú del escritorio.
Pasa el cursor sobre tu ordenador y selecciona Conectar. Se abrirá una solicitud de transmisión del escritorio remoto de Meta Quest en el ordenador.
Pulsa la tecla “Intro” del ordenador o haz clic en Confirmar en la solicitud de transmisión del escritorio remoto de Meta Quest.
Obtén información sobre cómo usar varias pantallas y pantallas virtuales en Workroom -
Actualizo los parámetros que me funcionan con Oculus debug tool y Oculus Link. (v23)
pixel overrride 1.5
encode res width 3920
encode bitrate 500
(2080TI)el encode res width a 4081 no funciona oculus link
probado el Robo Recall y se ve muy muy bien aunque tendré que bajar detalles del juego (lo tengo puesto a tope) ya que me da algun tirón con algunos disparos/FXtras cambiar los parámetros del oculus debug tool hay que clicar Service > Restart Oculus Service y reiniciar el juego
-
-
Buenas, me parece muy interesante el post...pero no entiendo o me quedan dudas sobre varias cosillas, pongo mis dudas a ver si me aclaras un poco mas, pero ya te digo que este post "huele" a chincheta
 ,muchas gracias y ánimo con él!
,muchas gracias y ánimo con él!mes_nitHola, voy a hacer un recopilatorio de información a medida que vayamos descubriendo cómo mejorar la calidad de imagen de nuestras quest 2. Iré rellenando poco a poco, mas que un manual pretende ser una chuleta.
OCULUS LINK v23(PCVR cable usb)
*Próximamente
-Software de oculus, instalación y configuración
Configurar modo calidad/rendimiento -->Entiendo esto es solo para Link no?
Abre la aplicación de Oculus en el ordenador.
Haz clic en Dispositivos en el lado izquierdo de la aplicación.
Haz clic en Quest y Touch.
Desplázate hacia abajo hasta Opciones avanzadas:
Preferencias de los gráficos: (Elige la mejor opción para tu GPU)
Frecuencia de actualización: 72Hz, 80Hz y 90Hz
Resolución de renderización:
automática o puedes escoger la resolución
Oculus Debug Tools y mejora de la imagen v23
Ejecutar / anclar al menú inicio
C:\Program Files\Oculus\Support\oculus-diagnostics\OculusDebugTool.exe
Introducir parámetros:-->Supongo con las gafas conectadas por usb... son opciones para el link , se borran y hay que modificarlas siempre que quieras usarlas?
Pixels per display pixel override (supersampling): de 1 a 1.5
Oculus link Encode Resolution Width 3648 o 3664 o 3920
Oculus link Encode Bitrate (Mbps) 500 (2070 super)
Oculus link Encode Bitrate (Mbps) 225 (1080 )
File > Restart as administrator
tras hacer cambios: Service > Restart oculus service
VIRTUAL DESKTOP (PCVR wireless) *Próximamente--> Aqui na mas que recordartelo pa que no se te olvide ;-D, especialmente los puntos que he marcado que se me antojan importantes y que no he visto en otros post/videos...de antemano...muchas gracias LoL
www.vrdesktop.net/
-Esquema de conexión del router
-Compra de virtual desktop desde la tienda de las quest
-Parcheado de virtual desktop con Sidequest (ver más abajo)
-Instalación del virtual desktop desde la tienda de las quest
-Descarga e instalación de virtual desktop streamer (en el pc)
-Configuración del streamer----> INTERESANTE!!
-Configuración del virtual desktop
-Aumento de la velocidad del reloj (baja la latencia un 20% y aumenta el bitrate un 10%)-->INTERESANTE!!
-Ejecutar juegos de oculus y de steam desde la pestaña de juegos
-Añadir juegos de viveport a la pestaña de juegos
-Ejecutar juegos fuera de oculus y steam:
"You can launch games that aren't part of your Oculus or Steam library by right-clicking the Streamer icon, selecting "Inject Game..." and locating the executable. Alternatively, you can inject games through a batch file (.bat) by using: VirtualDesktop.Streamer.exe "[ExecutablePath]""
SIDEQUEST (Si no sabeis lo que haceis no lo hagáis, y siempre bajo vuestra responsabilidad)
sidequestvr.com/
-Descarga e instalación de sidequest y activar el modo desarrollador en las quest
sidequestvr.com/setup-howto
-Poner un comando: Sidequest > Run ADB Commands > Custom command (introducir el comando y Run command)
-Crear un botón de comando: Sidequest > Run ADB Commands > Manage > Add New (rellenar, click + , Save)
(Todos los los parámetros que cambiamos con los comandos introducidos se resetean al reiniciar las quest y queda todo como estaba al principio)
comando para establecer los Hz a 90
adb shell setprop debug.oculus.refreshRate 90
(clic al botón de encendido y clic otra vez para hacer efectivo el cambio)
comando para volver establecer los Hz a 72
adb shell setprop debug.oculus.refreshRate 72
(clic al botón de encendido y clic otra vez para hacer efectivo el cambio)
aumento de la calidad de imagen de las aplicaciones y juegos de quest
adb shell setprop debug.oculus.textureWidth 2560
adb shell setprop debug.oculus.textureHeight 2560
(se puede poner hasta 3072 pero el juego si es potente iría mal)
aumentar velocidad de reloj de las quest
adb shell setprop debug.oculus.cpuLevel 4
adb shell setprop debug.oculus.gpuLevel 4
(ayuda a poder mover la mejora de texturas anterior
virtual desktop: baja la latencia un 20% y aumenta el bitrate un 10%)
*cpuLevel por defecto es 4
*gpuLevel por defecto es 3. Al aumentar la potencia de la gpu, gasta más batería y se calienta más. No me ha molestado el calor, pero tras una sesión de 110minutos en que casi agoto la batería, he comprobado que estaba calentita la parte frontal. Supongo que eso va a ser un problema en verano, tener siempre en cuenta la temperatura ambiente y si es muy alta vais a apurar las quest. De todos los cambios éste es el que puede degradar la vida de la batería.
Guía de poner los comandos y comparativa de mejora
resumen de comandos:
developer.oculus.com/documentation/tools/tools-systemproperties/
adb shell setprop debug.oculus.refreshRate 90
adb shell setprop debug.oculus.textureWidth 2560
adb shell setprop debug.oculus.textureHeight 2560
adb shell setprop debug.oculus.cpuLevel 4
adb shell setprop debug.oculus.gpuLevel 4
Continuará ...
-
Hola, alguien sabe como ajustas la velocidad de los joysticks. Estoy realizando una aplicación de realidad virtual y al abrirla con Oculus y navegar sobre ella la velocidad es excesiva.
Gracias
saludos -
Mejor abre un hilo sobre desarrollo. Supongo que tendras que programar tu la velocidad.
-
Actualizo el hilo con el tuto de the verge y jugar wireless.
www.theverge.com/platform/amp/22218827/oculus-quest-2-wireless-pc-vr-games-how-to?utm_campaign=camfaulkner&utm_content=chorus&utm_medium=social&utm_source=twitter&__twitter_impression=true -
Por partes, esta link y virtual desktop separado, no tienen nada que ver. Funcionan distinto aunque vienen a hacer lo mismo.
Yo con una 2080ti lo pongo todo a tope o casi todo, lo que me hace mal consejero de que parámetros poner. Una 3070 debería ser equivalente. A excepción del asgard wrath y medal of honor que le bajo algo el supersampling o pixel density (es que en juegos normalitos todo a tope)
Estaría bien que aportaseis juego-tarjetagrafica-parámetros, y así se puede ayudar. Pero es un poco ir probando hasta encontrar el punto. El problema es que cada juego tiene su punto y si estas cambiando de juegos se deja mas o menos algo equilibrado, cambiando un parametro y ya esta.
Los parametros de oculus debug tool se mantienen menos el display pixel override, que tienes que ponerlo cada vez que reinicias.
Ultimamente estoy usando sólo el panel de oculus y no el debug tool. Jugando con los hz y el tirador de resolución. Apreciar que a menos hz va mas resolución.
Sobre virtual desktop estoy a la espera de encontrar alguna manera de mejorar mi bitrate, no se de que depende, no tengo claro que routers pueden mejorar mis 90 y algo mbps. El streamer lo pongo en auto y h265. El h264 me va igual pero prefiero el h265 y prefiero calidad y fluidez a baja latencia. Pero la latencia veo la misma, y se supone que h264 da menor latencia.
El aumento de reloj es algo que hay que marcar en panel del virtual desktop y se ve inmediatamente como baja la latencia.
Tengo que detallar más la guía pero como digo estoy a la espera de más material que aclare un poco más su funcionamiento. O de feedback de usuarios que expliquen que hacen para mejorar.
Lo que si hay algo importante en virtual desktop es que el juego te vaya fino sino va muy mal y se puede encontrar latencia y stuttering en el tracking posicional, digamos que rotar la cabeza va bien, pero al mover la cabeza de lado ves stutter. Esto es la mayor diferencia respecto al oculus link, que tiene un sistema de interpolado cuando bajan los fps, sobretodo interpolado de posición y da la sensación de que va mucho más fino, pero es sólo cuestión de rendimiento.
-
Desde que se me ha actualizado a v25 (Visor y Oculus PC) los comandos de cambio detamaño de textura o me producen o glitches o se me limita la vision a un cuadrado en un lateral... ¿Ha cambiado algo?
-
Buenas, se sabe si la V25 trae alguna mejora en calidad de imagen con cable link.
-
A mi se me ha actualizado tanto visor como el oculus PC y disgustos nada mas... audio entrecortado, no me cambia correctamente el "Default Texture Size" y algun glitch gráfico... y tampoco me deja cambiar los Hz con un USB 2.0... la v23 iba mucho mejor... 25.0.0.72.658.270431190 es la que tengo en el visor. Una Castaña de versión, a ver si la arreglan pronto por que vaya tela...
-
Hola, en mi caso el Encode Resolution Width me funciona bien a 4080, segun he leido es el maximo que admite.
Por otro lado parece que el Bibrate lo maximo que es capaz de dar es 288, asi que de aho hacia arriba no se nota nada.Sobre este parametro Pixel Overrride 1.5, yo no to mejoria si ya tienes configurado 90hz x1.7 en Oculus.
-
Estas jugando con un cable usb2.0?
ArquetipicoA mi se me ha actualizado tanto visor como el oculus PC y disgustos nada mas... audio entrecortado, no me cambia correctamente el "Default Texture Size" y algun glitch gráfico... y tampoco me deja cambiar los Hz con un USB 2.0... la v23 iba mucho mejor... 25.0.0.72.658.270431190 es la que tengo en el visor. Una Castaña de versión, a ver si la arreglan pronto por que vaya tela...
-
Todavía funcionan estos comandos a día de hoy? o hay alguna forma más sencilla de aumentar la calidad?
-
Sí. Lo "más fácil" para las quest es instalar el sidequest y allí tienes botones de un click, que cambian resolución y potencia por ejemplo.
-
mes_nitSí. Lo "más fácil" para las quest es instalar el sidequest y allí tienes botones de un click, que cambian resolución y potencia por ejemplo.
Este método también serviria si juegas PCVR con Virtual Desktop?
-
Virtual desktop se tunea desde virtual desktop. El oc tambien se puede activar desde virtual desktop.
Pumukk
mes_nitSí. Lo "más fácil" para las quest es instalar el sidequest y allí tienes botones de un click, que cambian resolución y potencia por ejemplo.
Este método también serviria si juegas PCVR con Virtual Desktop?Y oculus link desde la aplicacion de oculus y oculus debug tool.
El sidequest permite forzar los hz, pero es que las otras apps ya llevan todos esos parámetros para poderlos modificar.
-
Yo tengo una duda sobre el Oculus Debug tool y la visualización del rendimiento en directo. Activando el HUD.
Si pongo Performance en modo Performance Summary.. parece que tdo va bien, a 90 frames y el grafico de la derecha, siempre arriba, en verde. Incluso en el juego aparece que voy a 90 frames estables.
Pero si escojo Performance = mode oculus link. En los gráficos ya se ve que no voy tan bien. Voy entre 70-80 frames y el grafico de la derecha ya no está estable en verde.Después otra cosa que me pasa es que se corta el sonido con un bitrate superior a 200 ( hubo nos días qué podía ponerlo en 288 ¿¿). En el gráfico de la izquierda ( el de los frames, cuando hay un corte de sonido. Aparece por la parte de abajo una línea roja en el momento del corte de sonido ( no se que indica eso).
No sé si me he explicado muy bien...????
Intel 8700k \ Nvidia 3080 \ 250 gb SD \ 16gb ram 3.200\ W10
-
Yo no entiendo muy bien Oculus link Encode Resolution Width, algunos dicen que poner 0 coje automaticamente el valor segun la configuracion que dejes en la barra de resolucion de Oculu